ブログを始めてもう直ぐ1ヶ月、記事数もやっと10件を超えてきました。
ブログを書き出すとネタ探しのために、普段だったらスルーしてしまうような些細なことにも敏感に反応して調べることで、知見が広がるようになった気がします。
普段何気なく読んでいる本やブログ記事ですが、書く側の立場になると、読みやすい文章を書くことの難しいことに気づきました。
今日も新しい記事を書くために、今日やらなければならない作業をさっさとこなして時間を作って作業をしています。
記事作成作業の合間に画面のキャプチャを撮ったり、画像を作成したりしていたのですが。アップロードしている画像に関してふと疑問が湧いてきました。
注意!ファイル名はそのままアップされ公開される!
調べてみると、嫌な予感が的中しました。
なんと、ローカルで作成して適当につけた名前の画像をアップロードすると、その名前のままアップロードされ公開されます。
そして、そのアップロードした画像を記事内に追加して公開します。公開した記事に表示されている画像を右クリックしてダウンロードすると…、やはりダウンロードしてきたファイルの名前が、アップロードしたときのファイル名のまんまじゃないですか。
管理しやすいようにファイル名に個人名を含めている場合などは注意が必要そうです。
SEO的にも不利
ファイル名が「スクリーンショット」だったり、iphoneで撮影した時に自動的に与えられる「IMG_0000」のファイル名のままではSEO的にも不利だそうです。
Googleのドキュメント内にも以下の記載がされています。
Google は、画像のキャプションやページタイトルなど、画像が掲載されているページのコンテンツから画像に関する情報を抽出します。可能な限り、画像のテーマに関連するページの、関連テキストの近くに画像を配置するようにしてください。
同様に、ファイル名も画像の内容を判断する材料として使用されます。できる限り、簡潔でわかりやすいファイル名を使用してください。たとえば、
Google 画像検索 SEO ベストプラクティスより引用IMG00023.JPGよりもmy-new-black-kitten.jpgが推奨されます。できる限りimage1.jpg、pic.gif、1.jpgのような一般的なファイル名の使用は避けてください。サイトに数千点の画像がある場合は、画像の名前指定の自動化を検討してみましょう。
Exif情報
何もせずにアップロードすると、Exif情報もついたままで投稿されてしまいます。
Exif情報には、カメラの情報や撮影日、GPSの情報、作成者の名前などが含まれていることがあります。
自宅で撮影した写真を、GPS情報をつけたままアップロードしてしまうと、自宅の位置が第三者に知られてしまいますので、特に注意が必要です。
また、状況によっては本名が含まれることもあるので、気をつけましょう
修正方法について
WordPressにおいてはすでにアップロード済みの画像ファイル名の変更はできないようです。また、同じく、アップロード済みのExif情報の削除もできないようです。
これらを修正・削除するには、WordPressから一つずつ画像をダウンロードして、手元で修正、再アップロードをした上で記事に貼り直す必要があります。
早めに気づかないと、後から大量の修正作業が待っています。
あとから画像のファイル名を変更する
アップロード済みの画像のファイル名のみを変更したいのであれば「Phoenix Media Rename」というプラグインをWordPressに追加することでできるようになります。
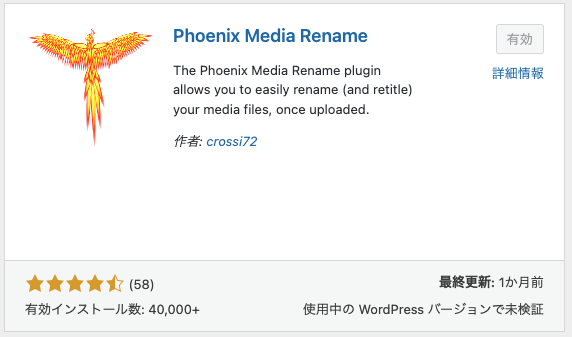
このプラグインをインストールすると、下記画像のようにメディアの詳細編集画面の下側に「FileName」というテキストボックスが表示され、ここに新しいファイル名を入力して、Enterキーを押すとファイル名が変更されます。変更が完了するまで、少し時間がかかるようです。
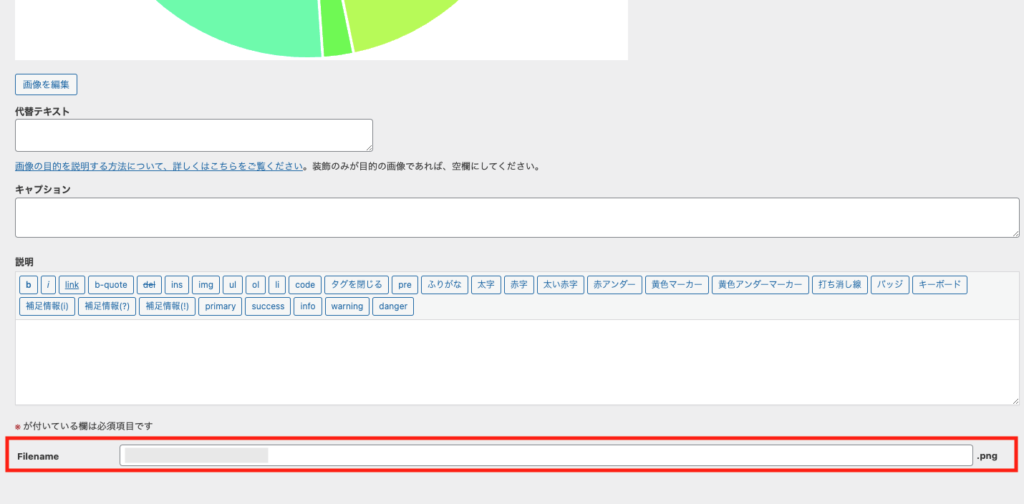
また、合わせて画面上部に画像のタイトルとパーマリンクも更新しておきましょう。
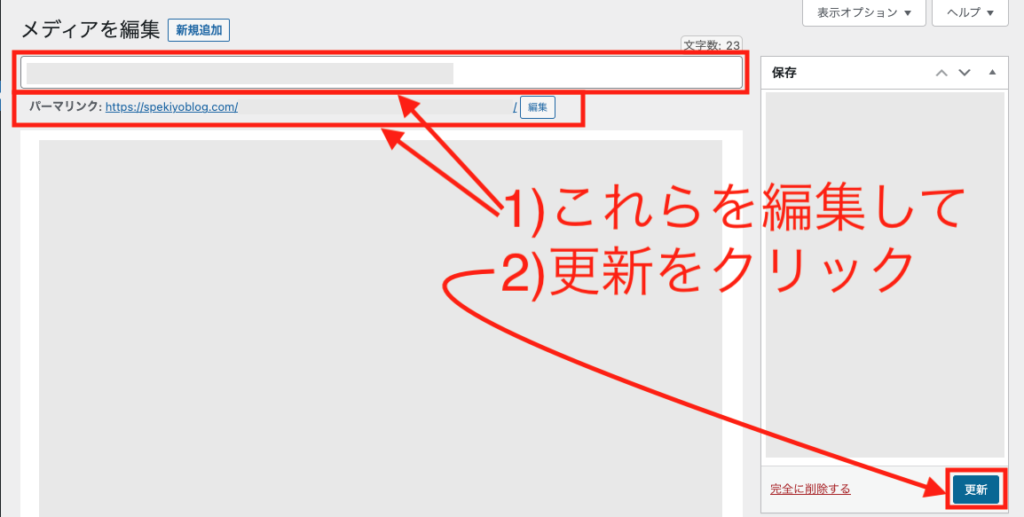
あとからExifを削除
すでにWordPressにアップロード済みの画像のExifを削除する方法は見つかりませんでした。
あらかじめ画像からExif情報を削除してアップロードするか、次の「EWWW Image Optimizer」プラグインを追加して、アップロードした画像のExif情報を自動削除されるように設定しておくと良いでしょう。
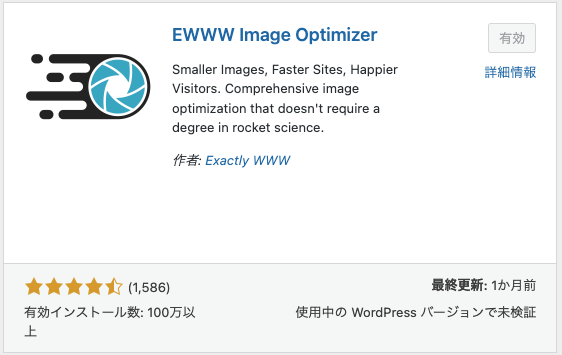
有料版もありますが、無料版でも十分でしょう。
アップロードする手順によって、Exifが削除されたりされなかったりするようなので注意が必要です。
以下に各手順でのExifの状況をまとめてみました。
記事に直接画像へドラッグ&ドロップで直接アップロード
ブロックエディタを使っている場合のみかもしれませんが、記事を書いているエディタ上に画像をドラッグ&ドロップすることで自動的に画像がメディアライブラリにアップロードされ、記事内に挿入されます。
この手順でアップロードした画像のExif情報の削除はされず、残ったままになるようです。
WordPressのメディアライブラリに一度アップロード
WordPressのメディアライブラリの画面に一度アップロードをしてから、記事に挿入する方法があります。
この手順でアップロードした画像のExif情報は削除されているようです。
記事のアイキャッチへ画像をドラッグ&ドロップで直接アップロード
記事の投稿画面でアイキャッチに画像をドラッグ&ドロップして直接画像をアップロードすることができます。
この手順でアップロードした画像のExif情報は削除されているようです。
事前にExif情報を削除
WordPressのプラグインに任せるより、事前に除去してからアップロードできる方が確実ですね。
いろいろネットを調べた結果、Macでは標準でExif情報を綺麗さっぱり消すことはできず、たどり着いたのが、exiftoolというコマンドラインで実行するツールです。
このツールが一番綺麗にExif情報を削除してくれました。
インストールするには以下の手順を踏みます。
Homebrewをインストール
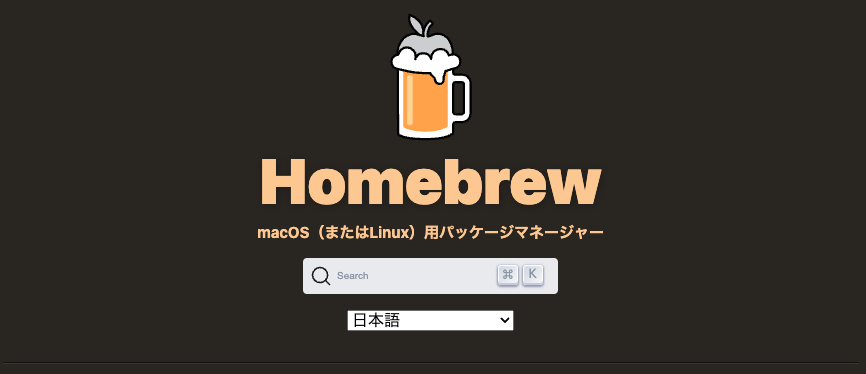
まずはHomebrewをインストールします。
Homebrewの公式ページにアクセスし、「インストール」と書かれた下のコマンドの右側の白い四角のアイコンをクリックして、コマンドをコピーしてMacのターミナル上で実行してください。
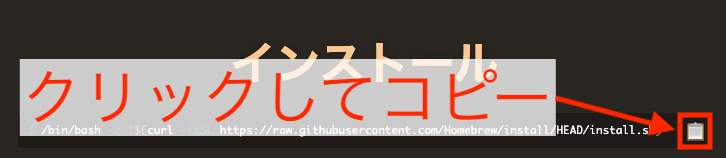
しばらくするとHomebrewのインストールが完了します。
exiftoolのインストール
ターミナルで次のコマンドを実行します。
brew install exiftool実際のExif情報の削除
ターミナルに以下のコマンド(最後のスペースをお忘れ無く)を入力したら、ターミナル上にExif情報を除去したいファイルを1つドラッグ&ドロップして実行してください。
exiftool -all= これでExif情報はすっきりと消えます。上記コマンドから「-all=」を取り除くいてファイルをドラッグ&ドロップすると、そのファイルのExif情報を見ることができます。
まとめ
今回は、WordPressに画像をアップロードする際の注意点について書いてみました。
ほとんどの方は画像をダウンロードして、Exif情報まで見ようとは思わないでしょうが、何かあったときのためにも念の為、取り除いておきましょう。
プラグインに任せるより、自分で明確に除去した方が確実だしすっきりします。
自分で除去するにしても、忘れてしまうことがあるでしょうから、プラグインも併用して使って除去忘れの確率を下げるようにすると良いでしょう。


